IP Redirect/Route It Helper and How To Set Them Up!
Most of our Helpers are done via http posts inside the campaign builder, but the IP Redirect and Route It Helper are an exception because for them to work, your customer needs to land on the Helper live on their browser (done via GET method and not POST method like inside the http posts).
POST Method — The contact id gets sent to our servers and the contact does not need to click on the Helper link to work, usually done via the Infusionsoft campaign builder.
GET Method — The contact id gets sent to our servers via your customer's browser (eg: www.example.com?getrequest=via%20browser), they need to be live and click or get redirected to our Helpers on their browser in order for these Helpers to work.
We also pass all url parameters over via IP Redirect and Route It Helper, so if you have custom coded something over the url parameters we'll keep them intact over for you when we redirect/route them to your other page…
So for our IP Redirect and Route It Helpers, we offer 2 links.
- As a Webform Thank You page
- A normal emails link
NOTE — The default Leadpages Thank you page settings DOES NOT work because they don't pass the contacts ID over to our Helpers.
You'll need to embem the plain html Infusionsoft webform on your leadpage and not use their form elements and do some custom css styling in order for our Helpers to work, since Infusionsoft's webforms does pass the contacts information over…
WEBFORM THANK YOU PAGE SETUP
You'll need to copy the link specific to the Infusionsoft webform thank you page:

Then on the webform Thank you page settings, add the link and check the checkbox to pass all contact information over to our Helper link (this includes the contact id):
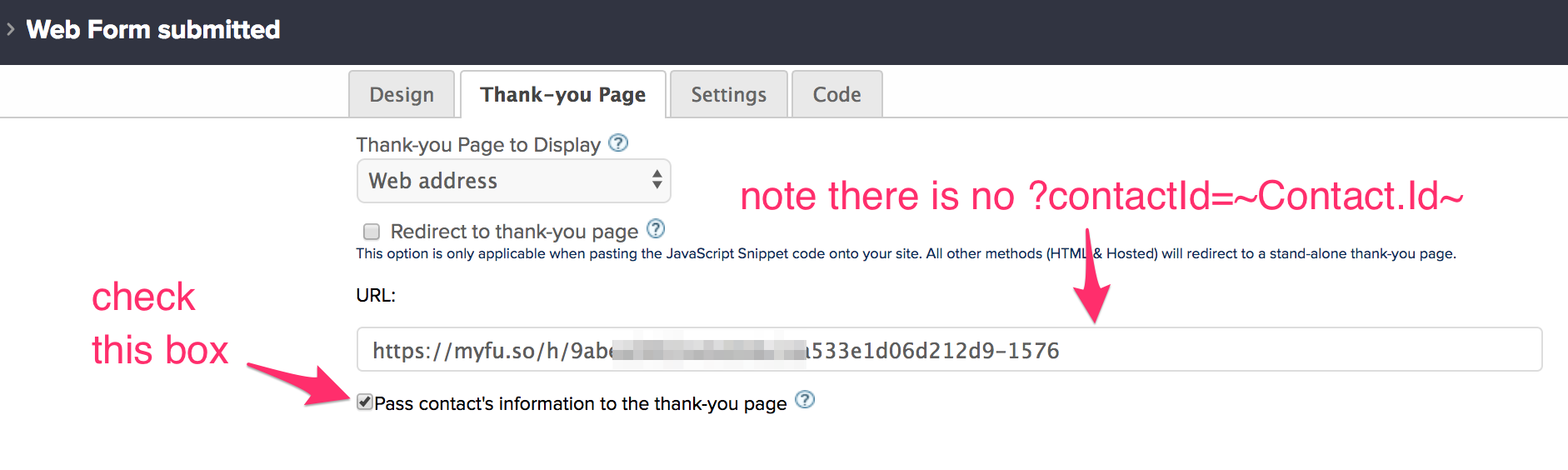
After that, publish your campaign for these changes to take effect and BOOM, you're done setting up a webform with our IP Redirect/Route It Helper.
EMAIL LINK SETUP
For the email link, it's even easier!
Just copy this link here:

Then just use it as a normal link inside an email within Infusionsoft:
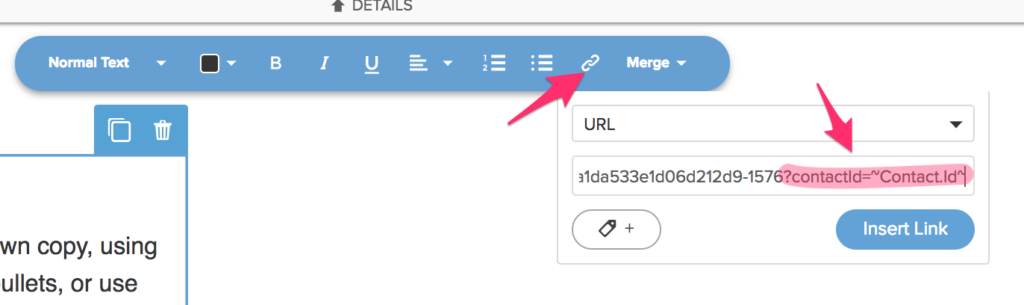
See that inside the email you need the ?contactId=~Contact.Id~ because we need to send the contact id over to our Helpers.
NOTE — To test an IP Redirect or Route It Helper link inside an email, you need to actually send a contact through a sequence with the email, receive the email in your inbox and test clicking the link as an actual customer would get, the “TEST” button Infusionsoft provides above an email will NOT work…
That's it!
If you followed along, you should have gotten everything working =)
