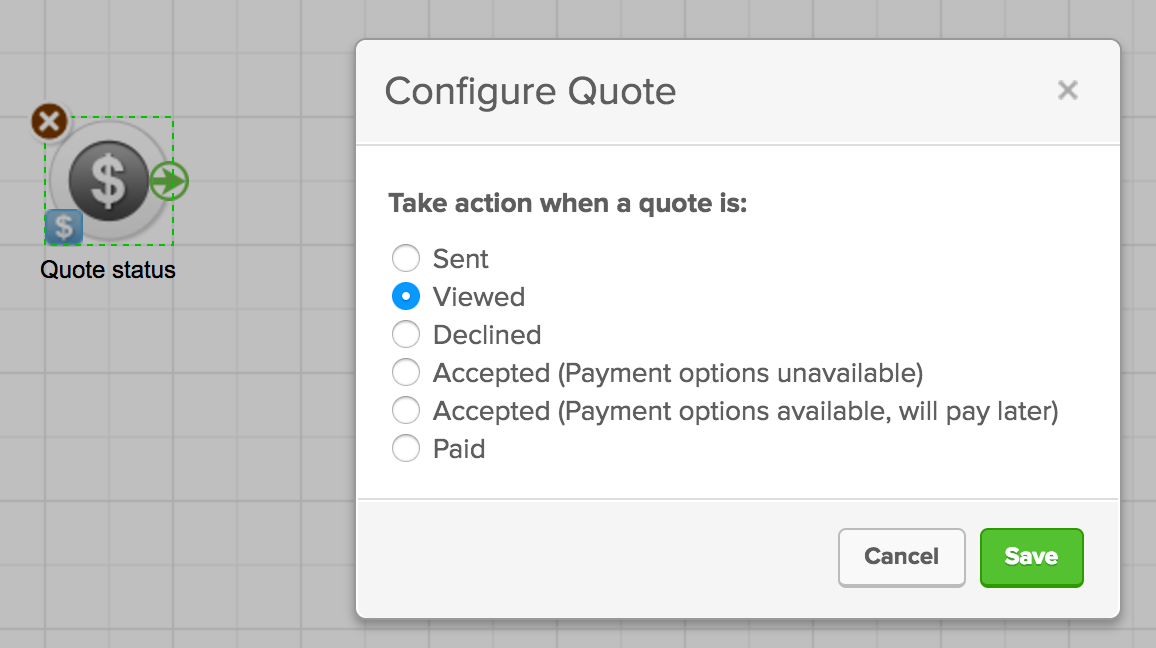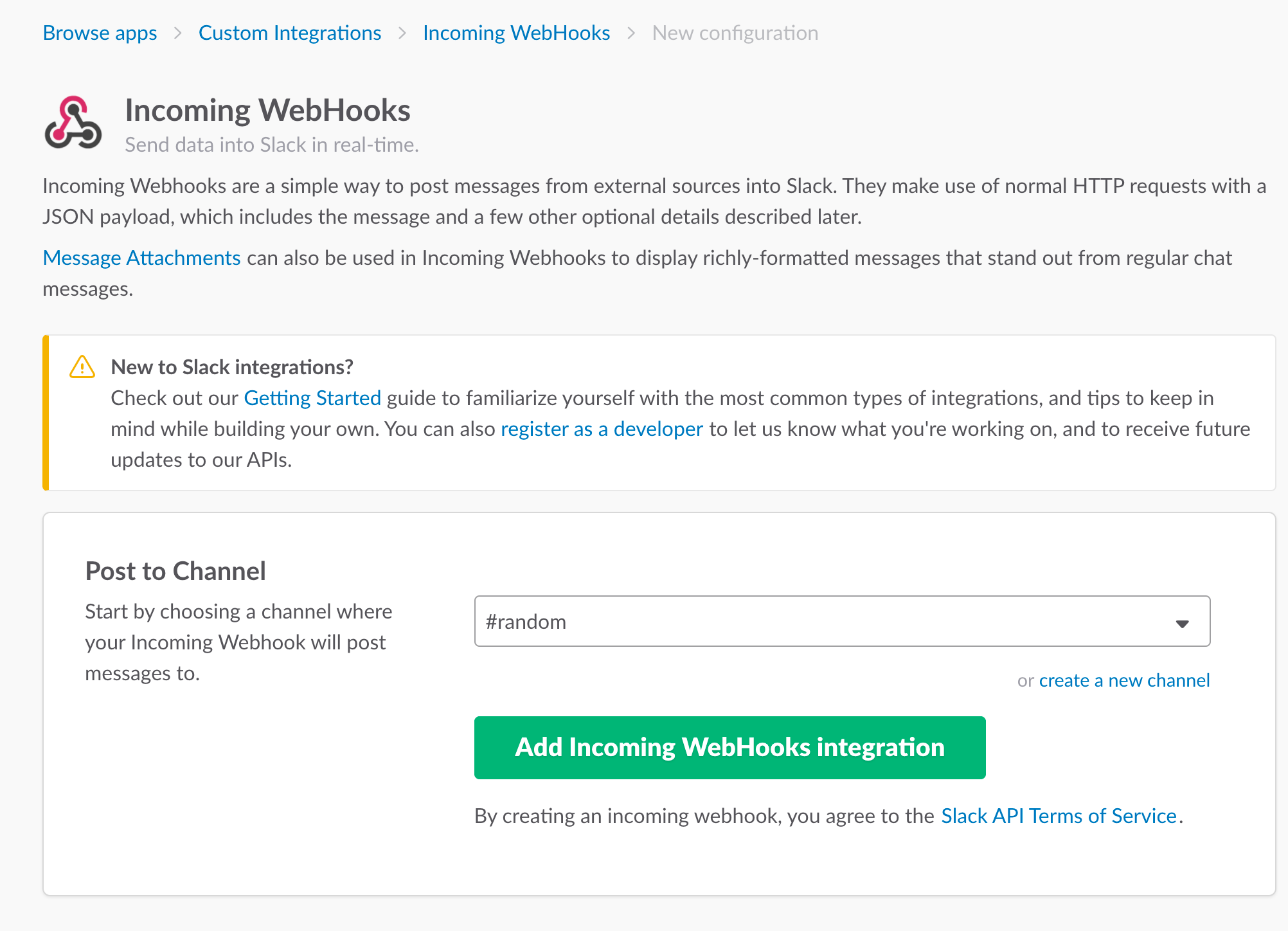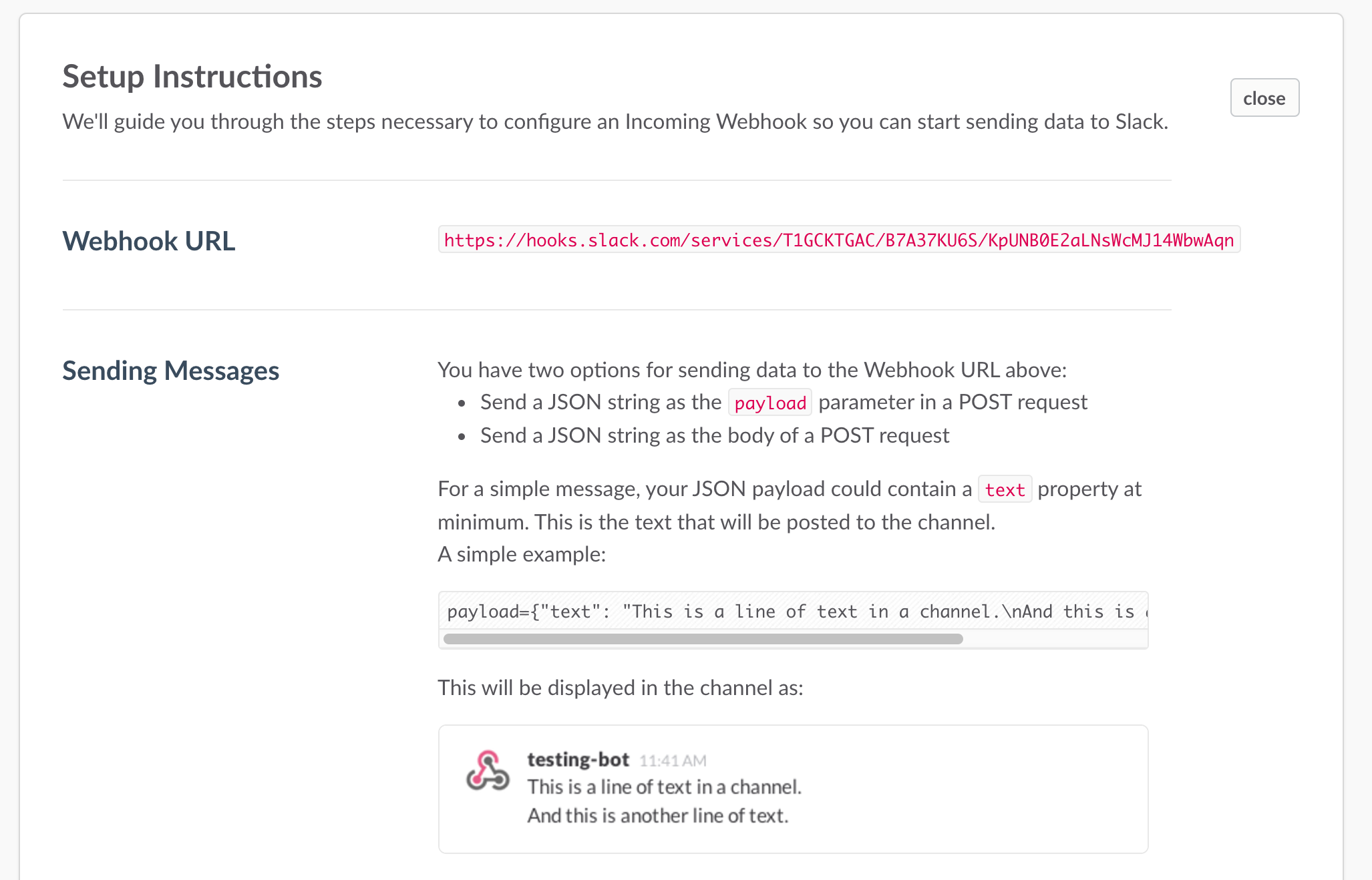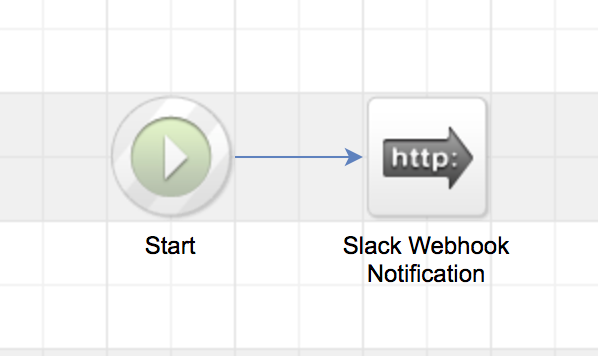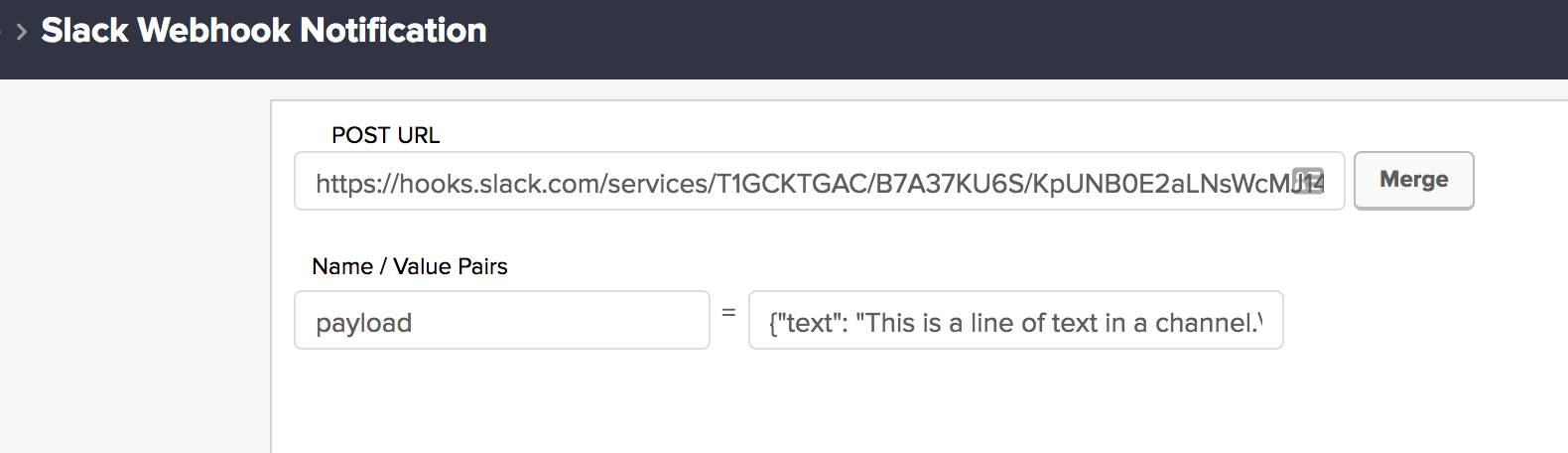Why Use Our Slack Helper When You Can Do The Same Thing Without It?
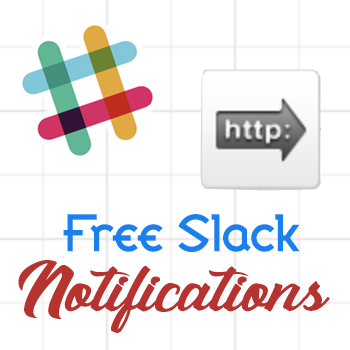
We love using our Slack It Helper, especially for new purchases, subscription renewals, and billing failures.
It's like having a real-time secretary notifying you when money is coming in (or didn't come in because of a failure). This allows you to call the customer and thank them for the purchase they just made, ask them if they need more help with their purchase or just answer any questions they might have. These timely notifications allow for realtime followup that is 3x to 10x more effective than trying to call them the next week, next day or even just a couple of hours later.
Another great use for Slack notifications is during the sales and quoting process. With the “Quote Status” goal, using the “Viewed” action, you can trigger a Slack notification with their phone number sent to you so all you have to do is “click to call” and have a casual followup call with them and just ask them if there was anything they needed help with (encouraging them to pay the quote without even mentioning it right after they just viewed it). This timeliness and specificity is what makes Infusionsoft so powerful.
Those are just a few of the things that we use the Slack It Helper for, although there are many, many more uses. In fact, we have gone to the extent of customizing the way our systems work by creating custom Slack Bots to further automate and integrate.
But what I wanted to show you is that you can even create these types of notifications without our Slack It Helper, or any other tool for that matter. You can do it raw directly via the http post within Campaign Builder. There are a lot of reasons why you probably don't want to do this, however, I'm going to show you anyway.
Using the integration of MyFusion Helper makes setting them up much, much easier as well as much more powerful with easy integration of merge codes for the custom fields and built in reusability. However, I believe in the power of Slack so much, that even if you're not using our great Helpers, I still want you to give it a go and test it out for yourself. I'm sure that after you begin using Slack a bit, you'll probably just want to use our Helper to make it easier and more productive for you.
STEP #1 — SETUP SLACK WEBHOOK
To start, you'll need to login to your slack account via their web login (not the desktop or mobile app) and grab the slack account (if you have multiple accounts) and the specific channel you want to send the realtime message to. Obviously if you don't have a Slack account, you'll need to sign up for one. Don't worry though, they've got a FREE version and honestly that's all we personally use. The free version is so powerful you'll likely not need to go beyond it.
Here's where you go to setup a custom webhook:
https://slack.com/apps/A0F7XDUAZ-incoming-webhooks
It's pretty straightforward. You first select the channel that you want to send the notification to via the dropdown box. When you do, you'll see that you can send the notification to either public or private channels, so you have complete control over who sees these messages. This is a very subtle, but important point.
Slack allows you to set security permissions very easily. You can add anyone to, or remove them from, any channel. You can have public channels or private channels. So it's super simple to add an outsourcer into a channel if you need to and just as easy to prevent them from even seeing the other “private” channels, or remove them if they leave your organization. Don't worry, the user permissions in Slack are far easier to administer than they are in Infusionsoft. <grin>
Lastly, after you've selected the channel, simply click on the big green button to “Add Incoming Webhooks Integration” and you'll then see the screen below.
That red webhook URL is what we'll be using in the http post snippet in Infusionsoft.
STEP #2 — SETUP SLACK WEBHOOK IN HTTP POST
Grab that red webhook URL in the last image, you'll need to add that to an http post in Infusionsoft.
After you have that link copied, go inside an Infusionsoft campaign, and inside a sequence, drag an http post snippet inside the sequence (that's where the slack notification will happen). See the image below for what it should look like and note that I have renamed the snipped for the http post so that it says Slack Webhook Notification.
Now just paste that URL in the POST URL input box (see the image below). For the “Name / Value Pairs”, you need to add in the text EXACTLY like I have it below:
Name:
The Name is the input box on the left of the “=” sign in the image above.
payload
Value Pairs:
The Value Pairs go in the input box on the right of the “=” sign in the image above.
{"text": "This is a line of text in a channel.\nAnd this is another line of text."}
STEP #3 — YOU'RE DONE!
That is all you need to do to create a slack notification via a raw webhook. Now to test this, you'll need to put a contact through that sequence and wait for it to trigger the http post so that you can verify that it shows up in Slack (and that you didn't make a syntax error somewhere along the line). Remember, you can add custom fields inside that text, so it's dynamic to the contact that goes through. Just be careful to get the proper API name for the custom field you want to reference. Here's an example:
Name:
payload
Value Pairs:
{"text": "This is a message from ~Contact.FirstName~"}
That will come in with their name in that merge code!
If you want more documentation on how to do this, you can read up more on it on the Slack docs here:
https://api.slack.com/incoming-webhooks
WHY WE DON'T RECOMMEND THIS METHOD
As you can see, it's not too hard to create the Slack notification without our MyFusion Helper, but there are many reasons you might not want to:
- What if you need multiple notifications in multiple places and you need to make ONE change?
- What if you want to do a lot of them and have a much faster way to do it? Without manually configuring Name and Value Pairs?
- What if you want to have simple push-button merging of all of your standard and custom fields?
With our Slack It Helper, you can change it in one place and it'll change in all the other http post in your campaigns. Furthermore, there is no need to setup name/value pairs as we automate that for you. To install our Helper, you simply copy/paste the URL we give you and hit save — super fast and easy.
And you don't need to worry about coding and making mistakes and learning new text formatting like making the text bold, italic, adding links, etc…
With the Slack It Helper, it's basically a WYSIWYG, type away and that's what you'll get in the slack notification 🙂
Okay, so now you're set. You can do it yourself without any tools or use our app to save you time, add functionality and reduce errors. Either way, you'll be off to the Slack integration races!
Enjoy!