Email Validate It Helper
Validate if a contact really has a valid email address!




Overview
Today more than ever, email deliverability is vitally important. Infusionsoft is placing more and more emphasis on your email list quality, engagement, open and click rates, etc... so it's important that you pay careful attention to them as well.
The Email Validate It Helper is designed to help you do exactly that. It allows you to make sure that the email the user typed in is correct and valid. Many times they make small typos which cause emails to bounce. The Email Validate It Helper finds those mistakes, flags them and even finds other root issues or potential problems with the email itself.
It will check for syntax, DNS validation and various other technical validations (if available from the ISP).
Highlighted Features
- Integrates with Mailgun
- User selectable Email
- Validate by Tags or by API Goals
- Notify if Auto Suggestion is Present
- Save Suggestion to Custom Field
- Auto Correct Email (optional)
Integrates with Mailgun
We chose to integrate with Mailgun to deliver top quality validation and because you, as an end-user, can setup a free Mailgun account. This gives you the best price for a free price point.
User selectable Email
We know that different users use different emails. For example, users of WeDeliver.Email's service frequently use Email2 instead of the primary email. So we allow you to validate the email address you want.
Validate by Tags or by API Goals
Some prefer tags, some prefer API goals - ours is not to judge... 🙂 We give you the ability to either tag the Valid and Invalid email addresses or, instead, use API goals if you prefer.
Notify if Auto Suggestion is Present
The integration will automatically check for auto-suggested corrections. Like, for example, if the user enters gmail.co instead of gmail.com. When it detects a suggested fix, we can either tag the effected contact or raise an API goal - either way you prefer.
Save Suggestion to Custom Field
Also, when an auto-suggestion is found, we will save it for you in a custom field (if you want). This is, of course, optional.
Auto Correct Email (optional)
This option is not really recommended, but some opt to go this way for a 100% hands off solution. We prefer to set a tag and create a task or Trello task to have someone manually review the email when an auto suggestion is present, but you can choose to have the system auto-update it for you.
The Toolbar
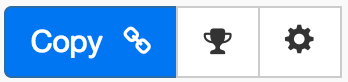
Above is the toolbar options you'll see for the Email Validate It Helper. Here are the Toolbar button options from left to right:
- Copy Link for Infusionsoft - This first blue copy link button copy the URL used for the http post snippet inside of the Infusionsoft Campaign Builder.
- Copy API Goal Names - This middle icon is used to copy the API Goal names. We do this as a convenience so that you don't make any typos when entering them into your campaigns.
- Configure Button - The last button on the far right is the start configuration button which allows you to View, Edit, Copy, Delete, view the Usage Report and the Usage Log.
Tips, Tricks and Shortcuts
None, currently.
Video Transcript
Hello and welcome to MyFusion Helper. My name is Troy Broussard and in this short video we're going to talk about the Email Validate It Helper.
Now this Helper is brand new into the app and used to not just check the syntax of an email and make sure it has app sign and that kind of stuff, but this actually is a live API connection that will go out, query the email, and validate it against the servers through an external API.
I'm going to show you how to set this up and how to configure it and how to get things rolling so that you can use this in your app and then we're also going to do a live demo of how to set it up in Infusion Soft and we'll talk about how it works in the best practices for you to use in your application as well.
All right if we look at how to do this, when you go and create the Email Validate It Helper, the first thing that you're going to be brought up to is a screen asking you to enter in your public and secret API keys for a service called Mail Gun. Now, Mailgun is provided by Rack Space, and Rack Space is a highly respected industry company that has been around for years and years so this is a very solid API and there's absolutely no cost to do this.
You do need to connect you're own account if we ran all of yours through our account that would be a violation of their terms of service but you are able to create your own account and then connect it up. I'm going to show you how to do that. You'll see the green link there on the screen that says, 'Public and private API key from your Mail Gun control panel.' Where that's highlighted you just click there and it will take you to the next screen for a log in for Mailgun.
You're not going to be able to log in yet because you don't have an account. If you just go to the bottom there were you see it says, 'need an account, sign up here' and click on that link then you're going to be brought to this next screen where you're just going to go ahead and fill it out. It only takes a minute, you're just going to give it a name, an email, confirm your password, you don't need to put any payment information because you're not going to set it up to pay anything.
It's a free account. They do have the ability to set up a Pay It account and do things but you're not going to need that. Don't even bother to fill that out and just leave that alone. It's optional it's not necessary, you're entitled to a free account per their terms of service and we're not doing anything to violate that. You're good to go.
Now, what you're going to do is after you've done and set up your account, you're going to be taken into a screen like this. It's a little hard to find, so let me show you what you do. On this screen you're going to scroll down. See that section on the right that says, 'API keys' that's where we're going to go next. As I zoom in here you can see this a little bit better, you'll see that there's a public API key, and a secret API key. Those are the two keys that we need you to paste into MyFusion Helper.
Make sure and click the little 'eye' button on the right hand side to be able to view those and then you can simply copy and paste them and configure them into MyFusion Helper. Those are the two keys that you need to configure it. It's very straight forward. Once you have that everything is set up and there's nothing else that you need to do.
Now let's hop over to the app, into MyFusion Helper and show you how to set this up inside of the app once you've connected it. So we're going to go in here and use our email Validate It, type that in and pull it up and it will give you a little bit of information here and then we're just going to go ahead and name it. So, we're going to Email Validate It and go ahead and configure. Go ahead and do that. Now what you're going to see is that we select our Mailgun account, so I'm scrolling down there, we'll select the one that I just set up. We'll select an email that we want to validate against, so normally that's just going to be email.
Here's some different options that you can choose. You do not have to use these tags if you don't want. We also fire off API goals. You can just choose to ignore these tags and use the API goals instead or if you want to tag them that's fine. I'm just going to say that we're going to use API goals for all of these but you could easily select the tag that you wanted here.
Let me just walk you through the different scenarios. We have a 'valid' and a 'invalid.' So, if you want to tag people that are valid, you can do that. If you want to tag people that are invalid you can do that or either one you can use the API goals.
This next one is a little bit more interesting and this is to tag someone if a suggestion is present. What happens is people make typos all the time. Instead of typing gmail.com they'll type gmail.co or they'll type gmall.com they'll forget the 'i' and they'll type gmall.com. Things like that. Well, this Mailgun integration is capable of detecting minor typos and things like that and making a suggestion. If you want to tag the contacts that suggestions are available for you can do that and then we can save that suggestion into a custom field.
Lastly, we can even automatically update the email to use the suggestion if you want. My personal preference is to not do that because I think you should review them, that's my personal feeling. I don't like that concept of automatically updating an email. We do provide it because sometimes it happens a lot and people want to have that option but it's not defaulted to that behavior. You have to specifically check for that to do that.
We can set a tag. I'm just going to use an API goal and then if I wanted to save that into for example, email three, which is very rarely used. Most people will use email one or two, but hardly ever use email three. That's kind of a best practice is save that suggestion right into the email three field and then I would not recommend automatically updating it but you do have that option if you so desire.
Then we go ahead and create the Helper, and that is all there is to it. Once it's created what I want to show you here is you have the ability to go in here and set these API goals and copy and paste them so that you can deploy them into your campaign. As I told you here you just click on the little trophy icon for the API's and you'll see that you can get these API goals for 'valid', 'invalid', if a suggestion was found, and if the Helper is run complete and that's good for using API testing just to know that everything is done and closed out.
Now let's jump in to InFusion Soft and pull this up. Back to InFusion Soft if we take a look into how this is laid out. I've just put a quick sample campaign together for you of how we might do this. We might have a tag to kick things off, just to start campaign maybe as something we run periodically for an admin purpose for example. Then we would go in here and we would check the email and so we would do that by dropping in a HTTP post snippet here and we do that. I like to label them 'Myfusion Email Validate It' so that it's clear what it's doing. We're going to go back into here and close this out, we're going to copy the URL, we're going to come in here and we're going to paste that in and turn it on.
That is set up. We turn that back to ... we turn it off draft mode and ready and then for each one of these, we're going to go back into MyFusion Helper and we're going to grab those goals. So, email 'valid' let's copy that. We'll put that here on the 'valid'. Make sure that this is labeled for an API goal 'MyFusion Helper.' Then we paste that in.Then we do the same thing here, continue it on down. This is going to be 'MyFusion Helper' as well and then we're going to grab the next API, this is 'invalid' so we're going to copy that and come back over here and paste it in. Then we'll go to this third one. We'll set that up, 'MyFusion Helper' and we'll switch over here and check for an email suggestion and put that in here as well ... and 'Boom' there you go.
Now when you run this you would have, when it's all complete, you would have all these people that you could identify through all the reports and you could manually review the invalid ones for example. You could manually review the suggestions found if you wanted by right-clicking on those and viewing the people that hit that goal.
Very simple and straight forward. So if we talk about some of the examples and best practices, one is you're going to be using this in an automated fashion at the beginning of your main welcome campaign. To ensure we have a good valid contact before we trust them and just start emailing them extensively because we need to keep our list as clean as possible. Doing this at the beginning of your campaigns is a very wise best practice.
I would probably in this case, tag people that are invalid or where there's a suggestion present and I would probably save that suggestion into the email three and do a manual review. But if by tagging them I could create a little report on the dashboard for those different tags and go straight into the dashboard, see the people that are invalid and pull them out of the sequence, stop them out of my campaign, delete the contacts, all of that, right then and there.
Just make it a weekly review process for someone in the organization and you can do some more sophisticated stuff there probably a slack notification with our Slack It Helper, or even creating a Trello Card to assign a task for somebody to then go through and clean up those emails, is what I would personally do because that way I know that it's going to get taken care of and it's an automated work flow process.
This can go really good hand in hand with either Slack or Trello. Remember that the different Slack is just purely for notifications, whereas Trello actually fires back work flow automations just like Opportunity Stage Move. As you move somebody through the different lists in a Trello, it will automatically then fire off API goals back to Infusion Soft so that we can automate around that.
The Trello is a nicer solution for a work flow based solution because now you can actually know that people are doing what you've assigned to them and treat it like a task or a project.
The second option here is for Manual Email Hygiene Review. This is probably the first thing that everybody should do is just go through and run their whole list through a Manual Email Hygiene Review and just verify where things are at and process it once and then go back and do step one, which is put it into your normal routine.
Hopefully that answers your questions if you have anymore, make sure and hit us on the Help Desk at help@myfusionsolutions.com and we look forward to hearing from you. Take care.
If you need more help reach out on the help desk at help@myfusionsolutions.com.
