Email Engagement Triggers Helper
Calculate Email Engagement, and automate your workflow!




Overview
Monitoring your email subscribers engagement with your content is critical. But up until now it's been very tough to do accurately and automated inside of Infusionsoft. We've had lead scoring, but it just has not worked well for engagement tracking.
We defined engagement as either opening an email or clicking on a link within an email. Our Email Engagement Triggers Helper looks at your contacts email history and will allow you to segment them into buckets of engagement so that you can automatically re-engage those you should and purge the others. After all, there's no sense in having dead weight on your list.
Even more importantly today is that email service providers such as gmail and others actually monitor your engagement. If you're consistently getting high engagement on your emails to your list, your emails will be less likely to hit their spam folder. If, however, you're emailing a dead list and only getting a paltry 15% open rate, well, you might suffer their wrath. Keeping your list clean and responsive is in your best interest.
Highlighted Features
- Test Engagement on Any Email
- Various Engagement Segments Reported
- Segment All the Way to 180+ Days
- Email Type Status Also Reported
Test Engagement on Any Email
We allow you to select Email1, Email2 or Email3 when you're checking the email engagement. This allows you granularity to break it down as you need, though most will likely just use Email1.
Various Engagement Segments Reported
We segment the contact into various different segments:
- Engaged
- Never Sent
- Never Engaged
- Never Engaged But New
- Over 30, 60, 90, 120, 150, or 180+ Days Since Engagement
Engaged means they've opened or clicked within the past 30 days. Never Sent means that they have never ever been sent a single email (it happens). Never Engaged is probably the most important category hurting your email deliverability - dead weight. Never Engaged means that the contact has never opened or clicked a single solitary email - EVER! Those have got to be purged off your list (hint: use our Facebook Custom Audience Integration to put them on an unengaged custom audience).
The Never Engaged But New status is someone that has never engaged, but they've only been on your list a short time so it's really not fair to call them a deadbeat just yet... 🙂
Lastly, we have the buckets. We have a different segment for each of those number of days which allows you to create automated re-engagement sequences for when someone hits the 30-days without engagement bucket, for example.
Segment All the Way to 180+ Days
When creating the Helper you have the option of segmenting just to 90 days or going all of the way out to 180 days - your choice. Generally we do the 90 days option as it is usually all we need, but we want to give you the option to look further if you need to.
Email Type Status Also Reported
Beyond just the engagement segmentation, we also fire off a ton of api goals for email status types as well. This allows you to use this Helper to check for single versus double optins, for example.
We support all of the following email types: SingleOptIn, UnengagedMarketable, DoubleOptin, Confirmed, UnengagedNonMarketable, NonMarketable, Lockdown, Bounce, HardBounce, Manual, Admin, ListUnsubscribe, Feedback, Spam and Invalid.
You can read more about these Email Type Status values here in Infusionsoft's help center.
The Toolbar
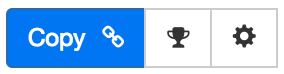
Above is the toolbar options you'll see for the Email Engagement Triggers Helper. Here are the Toolbar button options from left to right:
- Copy Link for Infusionsoft - This first blue copy link button copy the URL used for the http post snippet inside of the Infusionsoft Campaign Builder.
- Copy API Goal Names - This middle icon is used to copy the API Goal names. We do this as a convenience so that you don't make any typos when entering them into your campaigns.
- Configure Button - The last button on the far right is the start configuration button which allows you to View, Edit, Copy, Delete, view the Usage Report and the Usage Log.
Tips, Tricks and Shortcuts
Video Transcript
My Name is Troy Broussard and in this video I’m going to teach you Email Engagement Triggers. Now there’s quite a lot going on with the Email Engagement Triggers and this is such an important topic that this video is going to be a little longer than the normal videos that are typically 5 to 8 minutes. This probably is going to stretch a little longer because there’s a lot of things we want to cover and this is such an important topic and I just want to make sure that you really have a firm understanding of it. So I’ve got a couple of different examples that I will show you in Infusionsoft and go into some detail.
So we are going to walk through how it works to set it up; the set up process is very simple and we’ll go through that. And then I’m going to show you how to deploy it into Infusionsoft and configure it. And then we’ll look at a couple of different working scenarios inside of Infusionsoft that you can use; probably the two most popular ways of using it. And then lastly, I’ll go over some use cases and examples of how you might want to use this is in your business and how the clients are using it.
All right, so let’s go ahead and dive right in. Okay, so the first thing that we need to do is go ahead and create a new helper. So I’ll show you how to do that into the app, I’m assuming you are already logged in. So we are going to go in here and type in ‘engagement triggers’ and we’ll give it a name, ‘engagement triggers’ and go ahead and create the helper.
Now there’s really only one or two things that you need to do here. So it’s quite simple to do. The engagement triggers are designed to look at when somebody has last opened and clicked an email and categorized or segment those contacts into different degrees of engagement.
Okay and I’ll show you all the triggers that we fire off that will allow you to select that. But it’s all based off of an email. Now you know, there is the ability to select email two or three and some of our clients are using these for different systems that they email from, that’s so they have a real need for that. But 95% of you, you are just going to want to select ‘email,’ and that’s what you are going to trigger off of.
All right, so this is the field that you are triggering the email engagement off of, as I said, most everybody will just be using email. And then we give you one other option here; we’re going to go through and look at the email engagement and then we are going to segment people out as having not engaged in the past 30, 60, 90 days, and some other statuses as well that are very useful.
Now if you want to go beyond 90 days and you want to go to 120, 150 and all the way out to 180 days, then you would select yes. If you don’t, you just select no and leave it as default. This is the default for the reason; for most people going beyond 90 days is really not necessary, but you may want to do it the first time around to just see where people fit in all of your buckets and really get a firm understanding of how people are or are not engaging with you at first. But honestly, most people are not going to need beyond 90 days and so that’s why we default it. But you have that option here.
Okay so, we’ll go ahead and create the helper and this is super easy to do and you know, it really has a tremendous amount of power in how you use it. It’s not so much that it’s difficult to use, it just has a lot of different options and ways that you can use it.
So let me kind of show you how this works. So as we scroll up here, so there’s two different things that we track, the activity goals are mostly what we’re going to cover here, but I’m going to come back to that because that’s what we are going to focus the rest of the training on. But I want to spend a little bit of time here talking about some of these email type goals as well.
Now this particular engagement triggers helper really has these two roles. It tracks the engagement and activity but it also will segment based on email type and this can be very useful for you especially if you’re trying send people down different paths for a single opt in, versus a double opt in. So these statuses if they seem a little bit confusing or too many, etc., please understand that we did not invent these. These are the statuses available from within Infusionsoft, this is all of the statuses that Infusionsoft categorizes your email types as, and so that’s what we pulled in. We wanted to support 100% what they provide and so that’s the way we do it, okay. Now you may not need all of this, and most people will hardly use this to be quite honest. The most popular thing is going to be looking at whether somebody is you know, a single opt in or a double opt in and kind of looking at those.
Now Infusionsoft does have their own kind of terminology and so to help you, if you click on one of these, it will give you a pop-up explanation of, you know, what that is. And so you can kind of you know, look for these yourself and check out what this person, or what this particular status means. Okay, so we’ve got little pop-up’s on all of those.
Now this, like I said, is something that we wanted to go ahead and put it because it does have some real useful features and we know that our power users will find some really unique and intriguing ways to use this and impress us with some cool samples. But most people are probably just going to use the single versus double opt in if they need to do different automations based on that.
All right, so let’s come back to the activity goals. This is really where we’re going to be doing all of the rest of the training and the examples are going to focus on this. All right, so these are the different activities that we would trigger. Now notice I chose the option, ‘only go to 90 days,’ so it stopped here. But if you go to the 180, it would add 120, 150 and 180 categories here.
Now we check whether somebody is engaged, okay. Engaged means that they have opened or clicked an email in the past 30 days, okay, so just understand that. If they’ve never been sent an email, now this is important because we have all these automations and sophistications in place, but sometimes people fall through the cracks and so it’s good to see if anybody falls into this bucket. They really shouldn’t, but it could be that somehow they got on our list and they’ve never got a single email, okay.
Now another one is ‘never engaged.’ This is really critical. This means that this person has never, ever clicked on a single link in any email you have ever sent them. Or, they’ve never opened a single email. Now this can be, you know, very telling. You’ll be surprised when you look at your data how many of people fall into this ‘never engaged,’ segment. There’s a ton of people that opt in and they never, ever even click on the download link, etc. And these people are really killing your deliverability rates and need to be moved off your list quickly. So this is the most important category of bucket you want to be looking at.
Now there’s another one here that we created and that is, ‘never engaged, but new.’ So think of it this way, if somebody comes onto your list yesterday and we check stats today and they’ve never engaged, they would get flagged into this, ‘never engaged,’ field and you’d want to purge them. And that doesn’t make sense because they just opted in yesterday, right. So, we want to give them a little time, right. So this is set-up to look at people that are in their first 30 days of opting in. So if they have opted in just recently and they haven’t engaged, they are going to fall into this bucket, okay. And honestly, I don’t recommend you do anything with that. It’s just, we don't want to put them into this ‘never engaged’ category because quite honestly they are just new to the list, they could be added just today or yesterday or in the last couple of weeks and haven’t really engaged yet, okay, so that’s the differentiation.
And this means they haven’t engaged in the past 30 days, in the past 60 or 90, etc. So then you can get an idea of the age of their engagement, how long it’s been since they’ve engaged with you, okay. So these are the different API goals that we trigger. Now remember when you implement campaigns, you are not obligated to use all of these API goals.
Now I’m going to go into Infusionsoft now and show you a couple of examples and the first example is going to use all of these, in fact it’s going to go all the way out to 180 days to show you what is possible and it’s going to show you some real stats as well from, you know, a client’s system. But at the same time, I’m going to go into another campaign after that and show you a much more simplistic and probably the most useful campaign for all of you, okay. So let’s go ahead and do that.
So let’s switch over here to Infusionsoft, okay. Now this first one that I want to show you is a fairly sophisticated campaign, it’s a looping campaign, so it’s designed to start and then re-loop every 30 days. People that, when they are added on to the marketing list, come into the campaign, there’s just a timer that waits 31 days here and then it triggers them to go out and run this execution to check engagement and we do that simply by copying this link here. So let me close this window, we do that simply by copying this engagement, HTTP:// post link right here, copy link for Infusionsoft and we throw that into here. So if we look at here, here’s our activated engagement triggers so we just paste that in. So we just double click and paste that in here, okay. So that’s how we would set it up.
Now what we do, is once that runs it’s going to fire off some API goals. Now I have just a little sequence here with a delay and that’s just in case it doesn’t fire into any of them, they’ll sit here and it will just visually show me that there were some people in there. This is one of the first clients that we set this up on and so I wanted to just have this little check to make sure that people were going into all the buckets and they weren’t being skipped. So it was just kind of a spot check or an error check.
Now you can see that I’ve triggered all of these different goals. Now to just look at how they’re set up, you are simply going to, you know, type in MyFusion Helpers integration and this is going to be copied from the set-up here. So when you go in here and you’ll copy these goals, okay. Now this is not the account hooked up so that the number is different here, but that’s where you’d get these, okay.
Now the reason we have these numbers in front of them instead of just ‘engaged,’ ‘never sent,’ etc., is that you may want to use this multiple times in your campaigns and so we want to tie that directly to this ID here of the helper and that way you can run multiple ones if needed.
All right, so and to answer the question of why would you want to run multiple engagement tracking; we have clients that maintain multiple lists for different opt in lists, and they want to be able to track the engagement on those lists differently, okay. And so, they can do that, they can have a separate engagement tracking for each list.
Now the universal stats of “opened,” and “clicked,” are going to be global and universal, but they’ll still be able to visualize them in terms of engagement by a particular marketing list and that’s an example of why you might want to run multiple copies of this, okay.
Now if we look at these, we’ve got all these different buckets and then I have attached marketing campaigns on the backside, because if they fall into this over 30, then we are going to go off and start into a re-engagement campaign, and over 60, a re-engagement campaign. So we do things that you can use these trigger off other marketing. So if somebody hasn’t engaged in 30 days, maybe it’s a good time to reach out and offer them a coupon, if you are an e-commerce store, for example, okay. So these are the opportunities to further market and engage these people and get them back into the fold and bring them back into this engagement status, right.
So this is really a segmentation tool and that’s what I want you to really think about. This is really is a segmentation tool. It’s going to segment people into the groups and allow you to apply logic and do whatever you want based on those different segments, all right. So then they’re just going to come through a loop.
Now if we just kind of look at some performance here just to kind of get some ideas and just see how this data is, I’m going to go ahead and just leave it in this view, as the most telling view. Okay so these that are here were actually engaged and have already moved through, so these 30,000 are actually engaged here. So, you know, this had 62,000 contacts in it and you know, over 30,000 of them were engaged, so that’s great. About, you know, half of the list is in that recently engaged status. And then here’s a whole bunch of them, almost 1,000 of them that, you know, are you just have recently come on to the list, but haven’t engaged yet.
Now here’s the thing that is really telling though, out of this 60,000, 12,000 of these contacts have never, ever engaged. So imagine what that’s doing for the open rates. If we take a look at that and say, you know, 12 divided by 62.9, it tells you 19% of the list has never, ever engaged. Well if every email is going out to this whole list is including almost 20% of the list that is a dead part of the list, then, you know, that is just killing their engagement with their list and that’s hurting you open rates and that’s hurting your deliverability.
Now, I know there are those of you that will say, “Well Troy, if I just delete those off, yeah obviously it’s going to boost my open rates, but who care, you know? Open rate doesn’t really count for much.”
Well it actually does. It accounts for deliverability. When the ISP’s like Yahoo and AOL and all these other ISP’s, Gmail of course being one of the most sophisticated, they will look at your open and engagement. They’ll look at your open rates and they’ll see if you have a very engaged list, and you are not going to get stuck in that promotions tab as frequently, right. It is just a common sense thing that is done. They are tracking and looking at your open rates. Now our clients and ourselves, you know, we maintain above a 40% open rate, some of our clients are above 50%, one of my businesses is about 50% for open rates and that is across everything from broadcast to campaigns to everything.
The way that we do that is keeping our list hyper-engaged and not, you know, mailing dead people on the list, pulling them off because there’s no sense. If they’re not opening, there’s no sense in sending them an email, okay. And the beauty of it is, the higher your open rates and engagement, the higher your deliverability will be as well.
All right, so this is just a really telling stat and I wanted to look at that. Then you can kind of see here, as we go in, you can see that there’s a trend of people dropping off around 30 and you can see that, you know, going. And then there’s a bunch of people that have been out over 6 months that have never engaged. So this kind of, it will show you all of these buckets that people fall into.
So initially, you may want to put everybody through this and you know, create a campaign like this that really gives you these preliminary stats, okay. So that’s kind of the most sophisticated case and use of it.
But I also want to show you a very important and different use case for how to use the engagement triggers and honestly this is probably the one that all of you should be doing and it’s super, super easy. Okay so, what I’ve done here is I’ve created a sample welcome campaign. Now this is a campaign that somebody first goes into when they first opt into your list. So let’s say they opt in off your website and they go through a welcome campaign, you have some indoctrination emails, you have, you know, a few little welcome to the list emails and here’s what to expect, and that kind of stuff. And then maybe you take them through a video series or an engagement series or something.
And let’s just say for, you know, for argument sake here, let’s just say this is a 30-day campaign okay, or round numbers and at the end of that campaign, you really want to know, you know what, did these people engage or not? And if they didn’t, I just want to get them off my list, okay. So it’s a way of creating a quick purge, is what I call it, right. Let’s, at the end of the this welcome campaign, let’s remove the dead weight right now, let’s not let them sit on our list forever and hurt our open and deliverability rates, okay.
So what we do, is after the campaign, we put them through a sequence that says, ‘check engagement,’ okay. Now in this check engagement, you might want to have a timer to give it a few days to, you know, let them open an email or click one last time. So maybe you put a delay like I put a week long delay here, so give them a few more days to see if they open anything or click anything from the previous emails that are sitting in their inbox, right. So you don’t want to have the last email here and then immediately purge them. You want to give them some time after they get that last email to go in. So we put a little delay timer here. Then we invoke this API call and again that’s just going to be copying this link over here and coming in and pasting it in right here and so you just do it like that and set it to ready, okay. And that would be invoking the API call.
And then what we’re going to do is the following: we are going to wait an hour and then after that hour, we’re going to go ahead and remove them from our marketing list and we’re going to flag them to be purged. So this could be any kind of flag that you want to identify, but it just means that, you know, this person is no longer on our marketing list and you know, if you want to delete them out of Infusionsoft that’s fine. You got to make sure they’re not a former customer.
If you want to simply put them on a different Facebook custom audience, that would be a great place to our Facebook triggers that we have that will allow you to add them to a custom audience in Facebook, as an example. But anyway, it’s just a way of segmenting them off, but you want to make sure and remove them from your marketing list and then just identify them with a purge tag and then you can do whatever you want with that.
Okay now, here’s how this is going to work. We call it the HTTP:// post here and so then you say, “Well Troy, then I’m automatically deleting everybody because I’m calling it and then I’m, you know, removing them from the marketing list?” But notice that one hour delay timer, so that gives us the time for the API and it only takes a minute, but I just put it at an hour. You can put it at 5 minutes or whatever you want. But what will happen is that when that API call is executed, if they’re engaged, it will complete this goal. When it completes this goal, it will pull them out of that campaign, so they’ll never see any of this because as soon as they hit here, if they’re engaged, it’s going to pull them right out of the campaign and then it’s going to continue marketing to them. However, if they’re not engaged, if they don't achieve this goal, then that means they are going to stay in this campaign, so go back in here, they are going to stay in here and wait on this timer and then they’re going to be removed from the list and flagged to purged. Okay so this is a very simple, yet super elegant, way of removing people off your list quickly and easily right after the main opt in or main marketing sequence.
Now this take advantage of goal achievement, right. It’s very important this sequence setting be set to ‘stop immediately,’ if you had ‘run until complete,’ then this would not work properly, okay. It has to be set to ‘stop immediately,’ which is where I have almost all of my sequences so that we can take advantage of this goal achievement and that means that as soon as the goal is achieved, they’re pulled out of the sequence, okay. And they skip over, they never execute those lines here to remove them off the list, okay. So while this is super easy and elegant, it’s also a key cornerstone to Infusionsoft and understanding how goals are achieved and how to use automation in the campaign builder.
All right, so I know that this one may seem really intimidating and scary, but the reality is, this is really what most people need the most and very simple to do and that’s why I’ve gone through this video in great detail so that you can copy and replicate this in your business and be able to put it to use today.
All right, so let’s just talk about some examples and do a quick recap here. So, segmenting your list by engagement, that was the first example that I gave you that was the complex campaign that had all of the different API goals. It really wasn’t that complex of a campaign though and I went through it pretty slow so that you could see the details in that as well. It really just has one function call, one helper call for our engagement triggers and then a bunch of API goals to see how things are segmented off, right; where the contacts fit in what level of engagement.
So that’s the first example and that can be useful to run all of your contacts on your existing marketing list through as a way of just getting a baseline of where you’re at and where your engagement currently is.
Now keep in mind, that if you’ve got more than 10,000 contacts, do not add them all at once into that engagement campaign. If you do so, you’ll probably overload the API in your app and it’s not even so much a limitation on our end, we’ve got all kinds of big S3 servers and Cloud servers. So we can handle the load, the problem is that you will get into some API limitations and how many calls you can make in a day and things like that from Infusionsoft so that you don’t overload their system, so they will restrict that as well. So typically you would run up to about 10,000 or so and anything above that, you should segment out a little bit, okay.
Now the second option is that this really helps you, you know, re-engage dead contacts, intelligently, right. Because now you can look at somebody and see them when they fall into that first 30 days and it’s been 30 days since they’ve been engaged, then you can intelligently segment and talk to them, in 30, 60, 90 day increments and provide them with different campaigns to re-engage them, right. So the point is, you would use this function to segment them off and then you would apply a tag to kick off a re-engagement campaign.
So re-engaging your dead contacts is very important. And I say intelligently because if they’re 6 months without, you know, ever opening an email or clicking on something, then you know, you probably want to do that differently. You probably don’t want to push out a whole bunch of stuff, but you might want to periodically ping them with a blast and not even a campaign, but just maybe a broadcast and just market to that one segment and just try to get them back into the fold every once in a while. But generally excluding them from your main market so that you don’t hurt your open rates and your deliverability rates.
Now, another thing is I showed you how to short-circuit your campaigns and I say short-circuit, that was that quick purge example that we did and that shows you how, right at the end of your first campaign, you can automatically get the dead weight off of your list before it sticks around and causes a bunch of grief, okay.
And then the last thing we talked about briefly before I got into the Infusionsoft side of things, is I showed you how you can use those status and do segmentation by opt in status, or other statuses as well, but the opt in status is probably the most useful from a marketing automation standpoint, so.
All right, thank you very much. I know this video is a bit longer than most. If you have any questions, get us on the Helpdesk at help@myfusionsolutions.com.
