Combine It Helper
Quickly Combine Fields to Automate Your Workflow




Overview
The Combine It Helper is one of those very simple Helpers that does exactly what it says... no muss, no fuss! It simply combines two fields, or concatenates them and then stuffs them into a third field — a custom field of your choosing.
One of the things that it does as well is allows you to put an optional "space" in between those fields, if you want. A perfect example for this would be taking a First Name and Last Name fields and putting a space between them and sticking them into a custom field.
Highlighted Features
- Combines Two Fields into One
- Allows for an Optional Space Between Them (your choice)
Combines Two Fields into One
This is very simple, as the name implies, it simply combines the contents of two separate fields and shoves them into a third.
Allows for an Optional Space Between Them (your choice)
Sometimes you want to cram the two values together to generate a mixed string, or, perhaps you want to put a space between them to leave them as two separate words like a first and last name. Either way, it's your choice.
The Toolbar
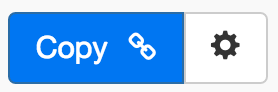
Above is the toolbar options you'll see for the Combine It Helper. Here are the Toolbar button options from left to right:
- Copy Link for Infusionsoft - This first blue copy link button copy the URL used for the http post snippet inside of the Infusionsoft Campaign Builder.
- Configure Button - The last button on the far right is the start configuration button which allows you to View, Edit, Copy, Delete, view the Usage Report and the Usage Log.
Tips, Tricks and Shortcuts
None, currently.
Video Transcript
Hello and welcome to MyFusion Helper. In this short video I’m going to show you how to use the Combine It Helper and we’re also going to cover some examples and, you know, go into a live demo as well.
So the first thing we like to do is just start off with a live demo and show you how it works. This is a very simple helper and I think that you’ll have no trouble with it whatsoever, so let’s just dive right in.
Okay, here we are inside the app and so we want to type in the Combine It, there we go and select it and we’ll do a Combine It example, as the name, and the selected fields that we want to combine.
So, you know, this is something where you might have, it could be something like a first name field, and then a last name field, would be an example where maybe you want to store the full name in there. And you know, we want to store it, I’ll just put it in a sample field here, so we are going here and throw it in a sample text field that I have.
And then there’s a question here as well, and that is do we want to put a space between the fields? So in this case, we would, but sometimes you won’t. So it’s up to you whether you want to put that space in, that’s one of the options. And that’s really all there is to it.
Now it’s probably not one of the most popular helpers that we have in the system because it’s fairly limited in use and there’s not a lot of times when you are looking to combine things like this, however, it works very easily and it’s very simple. If you do need it, it’s a lifesaver.
So we go ahead here and just create the helper like normal and then, of course, we’re going to do the same routine that we do with all of the helpers and I’ll show you just in case you haven’t seen it before. But we are going to copy the link here, copy it and then we’re going to switch over here and we are going to add in our Helper. Now this would be done through just going over here and in the process tab, and selecting an HTTP post snippet and dropping it onto the canvas here.
And we’ve already done that, so I’ll go in there and then we’re just going to paste this in and that is the value that we copied from within the app itself and then we can take it out of draft mode and we’re good to good. It’s that straightforward and that simple.
You know, when we talk about some examples of when you might use this, I showed you the one of combining first and last names into a single field, sometimes that’s necessary but not super valuable.
Another thing that we find combining text within numeric value. So this is something that happens semi-frequently where you have a custom field and/or you have some standard text and then you have custom numeric field that’s maybe an incremental counter. So let’s just think of it as stage #1, stage #2, stage #3, stage #4 and the 1, 2, 3, 4 is in a numeric field and the stage is a separate text field and you want to combine those.
That’s, you know, an example we see things like that fairly frequently where they are combining text and numeric values and many times they are not using the space between them in that particular example which is why we give you that ability to either choose the space between them or not.
So, that is a wrap. This is a fairly straightforward and easy helper for you to use and hopefully it makes your life just a little bit easier.
If you have any questions, hit us at the Helpdesk at help@myfusionsolutions.com.
