Campaign Builder Queuing – Easier Than You Think
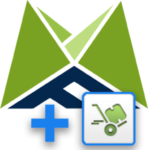
Did you know that you have the ability within Campaign Builder to delay processing contacts on a one-by-one basis and instead allow them to “queue” up for batch processing?
No, this is not one of the new features that Infusionsoft has been releasing and no, you didn't miss a big update. No, this is also not some special feature that I have as an ICP in my sandbox account. Indeed, this feature has been in Campaign Builder since day one (at least as far as I can recall).
But First, A Little Background…
There are many levels of growth that you will go through as you develop your campaign building skills with Infusionsoft. In the beginning it's all about learning and mastering the basics. Then, over time, you begin to get into the more advanced capabilities of Campaign Building such as constructing looping campaigns and other more sophisticated logic.
But after you've used it for a few years, you'll begin to see things iln a very different way. You begin to really understand how things work and come to realize that there are lots of gold nuggets in knowing the how and ignoring the designed intent, instead leveraging the capabilities in ways not intended.
Did you know, for example, on an iPhone, there's an app that will allow you to set your iPhone on a table, standing it up on it's edge, precariously balanced without falling and the app will gently apply the vibrate feature of the phone at a very low and consistent rate that will cause the iPhone to rotate around in a circle on it's edge without falling? Why you ask? Well, it's used by realtors to capture a 360 degree video of a room by simply putting a table in the center and letting the iPhone spin around and grab the whole room.
Why do I bring this up?
Well I think it's a pretty safe bet that Steve Jobs, when he designed the vibrate feature of the iPhone, never imagined that someone would use it via the iOS apps to create such an ingenious solution. I'm pretty sure he intended it to protect us from beating rude cell phone users senseless – but that's just me. Lol.
The point is that this feature, while unintended, provided a unique way to solve a problem and that's exactly what this article is about; taking a feature that had one very specifically designed purpose, completely ignoring that purpose and, instead, using it for something entirely different.
What Is The Feature?
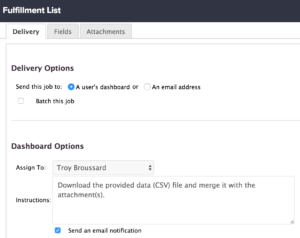 The feature that we're going to completely retool is the Fulfillment List. Now if you've never heard of the fulfillment list or never used it, or not even sure where it is, don't worry, you're not alone. In fact, I'd say that less than 10% of Infusionsoft users ever use a Fulfillment List.
The feature that we're going to completely retool is the Fulfillment List. Now if you've never heard of the fulfillment list or never used it, or not even sure where it is, don't worry, you're not alone. In fact, I'd say that less than 10% of Infusionsoft users ever use a Fulfillment List.
Fulfillment Lists were created so that you could send off orders to a warehouse or fulfillment center to process and ship out. Because of this, they have a very unique capability – the ability to queue up contacts and process in batch. More on that in a minute.
First off, where do you find the Fulfillment List feature and how do you use it?
After creating a sequence in Campaign Builder and double-clicking on that sequence to edit it, you'll find the Fulfillment List in your tool palette in the Process tab. See the image below.
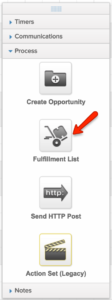 As you can see, it's kind of buried in the toolbar towards the bottom and you likely have looked at it a hundred times and wondered what use it had.
As you can see, it's kind of buried in the toolbar towards the bottom and you likely have looked at it a hundred times and wondered what use it had.
Using the Fulfillment List is pretty simple, but powerful. You simply drag and drop it into your sequence at the desired point. Then double-click on it to configure it.
The first thing to notice is that you can send a fulfillment job to a person via either appearing on their dashboard when they login, or by emailing it to them. I'd say 99% of the people will use the email option because, traditionally, the Fulfillment List is used to mail a list of people that have placed an order and need to have it fulfilled by an external shipping company.
For our purposes, you can really choose either option, but I suggest emailing it as well. The only problem with the Dashboard option is that your intended user may simply not see it (undesirable).
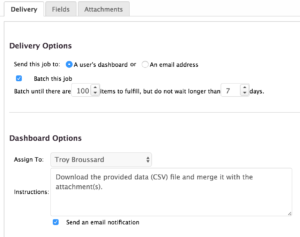 The next option that you'll notice is actually the hidden secret of making this all work. There is a small little checkbox with the label of Batch this job. Checking this will open up some other options for you.
The next option that you'll notice is actually the hidden secret of making this all work. There is a small little checkbox with the label of Batch this job. Checking this will open up some other options for you.
As you can see in the image, now that I've clicked on the Batch this job checkbox there are two additional parameters allowing me to select how many I want to batch up at a time and for how long. These features give us some really powerful ways of setting up some highly efficient queuing mechanisms.
Some Other Features…
Before I go on to a practical example, there are a couple of other features / options that we should discuss. The first is that at the top of the screen there are three tabs – Delivery, Fields, and Attachments.
The Delivery options are what we've already been discussing. The Fields tab allows you to choose which fields you want to include in the CSV (comma separated value – a text file similar to an Excel document) file to be sent to the fulfillment center. This is important to send them order information, shipping information, customer information, etc… For our purposes, you'll likely want to just remove most of the fields as we're really not going to use the CSV at all.
Lastly there is the Attachments tab. This allows you to attach a file to the email. Again, this is not really all that useful for the purposes we'll be using the Fulfillment List and generally is not a good idea anyway as file attachments (especially large ones) can impede email deliverability.
Practical Examples
Ok, ok already… We've talked about where to find the Fulfillment List, how to configure it and what it was intended for. But how can we really leverage this for other purposes? And what might some of those purposes be?
I hope that to this point in the article you've been thinking about just that a bit and perhaps come up with some on your own, but don't worry, I'm not gonna leave you hanging! Here are a few potential use cases.
- Hard Bounces – This is when I use this tactic the most. I will use a Fulfillment List to queue up bounced emails and then review/purge them on a monthly basis (see the Advanced Tip below). Now instead of having to deal with these (or, worse yet, never dealing with them), you can simply automate this into a once a month, five minute task.
- Opt Outs – I also do the same thing with opt outs again using the Advanced Tip at the bottom as well to make sure I don't get rid of customers. Don't forget that there is a global action that fires when someone opts out of your email list and you can use it to apply a tag, for example, and send those contacts into a delayed purge campaign.
- Outsourcing Projects – Many times you have a bunch of stuff that you want to send an outsourcer, but the work comes in a little here and a little there. Instead, setup a Fulfillment List queue and send it to them in batches. The nice part about this is that you can choose which information to send them as well with the included CSV file configuration via the Fields tab in the setup screen.
Advanced Tip
While deleting dead leads that are bouncing or have opted out makes sense, if the contact is a customer that has spent money with you, you do NOT want to delete them and that purchase history! However, evaluating them one-by-one is a pain.
The trick to doing this properly and automating it is to use our Customer Lifetime Value Helper (click here) to first check if the contact has spent money with you and then using a decision diamond to either purge them or keep them as appropriate. Super simple to do and 100% automated – gotta love that!
Summary
I hope that this article has given you a few ideas and shined a light on a little used feature of Infusionsoft that can be “bent to our will” for other, more creative purposes. While the hack itself is pretty cool, I want to encourage you to think beyond the scope of this article.
Start to look at “how” Infusionsoft does things more than “why” and begin to look for hidden hacks like this yourself where you can use some of it's features for other than intended purposes to create equally powerful little hacks for yourself and your business.
Ok, that's a wrap! I hope you enjoyed this tip and, if you did, make sure to subscribe below to get more great tips every Tuesday!
Happy automating!
