Adding Google reCAPTCHA to Infusionsoft Web and Order Forms to Reduce Spam
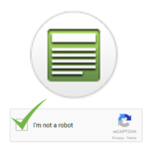
Let's face it, spam is a BIG problem. The more technology we add to our lives, the potentially more spam we add. The issue? Spammers are SMART! They have mastered their craft of infiltrating webforms, order forms, and even our social media accounts. So who is trying to solve this problem? Everyone. Who does it the best? Google, plain and simple.
Since the launch of No CAPTCHA reCAPTCHA, millions of internet users have been able to attest they are human with just a single click. Human users will be let through without seeing the “I'm not a robot” checkbox, while suspicious ones and bots still have to solve the challenges. Sounds great right? That's because it is…and the best part, it is FREE! Here is a little background video to give you a bit of understanding. You've likely seen them already in your daily browsing of the internet, but if you need to learn more…watch the video….if not, lets continue on to the how-to guide.
Pre-Requisites
- Google Account (Gmail, G-Suite, etc) – This is required to setup our reCAPTCHA
- reCAPTCHA Setup – The first thing we need to do is get a free key from Google and add our sites.
- Open this site -> https://www.google.com/recaptcha/admin#list
- Configure your reCAPTCHA to work with your site and Infusionsoft by filling out the “Register a New Site” section as I've numbered out below
- Label – This is an internal label so you know what you are working on. I like to call it Infusionsoft reCAPTCHA
- Choose Type of reCAPTCHA – Select reCAPTCHA V2
- Add Domains – This is where we will add infusionsoft.com and any other domains we need this to work on.
- Select Register

- Note/Copy/Keep the key that is shown after hitting register.

Adding reCAPTCHA – Infusionsoft Webform
- Create a Campaign in Campaign Builder
- Add a Webform Goal
- Configure reCAPTCHA on Webform
- Add Google reCAPTCHA script as HTML snippet to the top of the form.
- Add div code as HTML snippet in the form body and add your key from the pre-requisites.
- Add validation code as HTML snippet to the bottom of the form. This will do two things, disable the submit and re-enable it when validated.
- You're done! Test it and see if it works. Here is our example! Your form should look similar to the one below if you've made it this far.


Adding reCAPTCH – Infusionsoft Order form
- Create an order form in Infusionsoft – this part is self-explanatory.
- Configure reCAPTCHA on Order Form
- Add Google reCAPTCHA script as HTML Areas to the header section.

- Add div code as footer snippet in the HTML Areas and add your key from the pre-requisites.

- Add Google reCAPTCHA script as HTML Areas to the header section.
- You're done! Test it and see if it works. Here is our example! Your form should look similar to the one below if you've made it this far.
Closing Thoughts
Now that you have added Google's reCAPTCHA to your forms you should see a significant reduction in your spam entries into Infusionsoft.
oh, and one more thing……..
**PRO TIP**
- Use the Infusionsoft branding center to set your form templates ahead of time so you only have to do this once, and it is on each of your newly created forms blocking spam like a boss.
- Add this to your Infusionsoft order form theme so that you can update all existing order forms.
- After creating your key, you can monitor the activity to see how many submissions you are preventing from bots and more!
